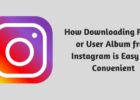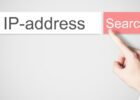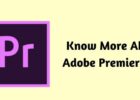With the growing rise of video as a training tool and the existence of tools to record and edit audiovisual content, it is becoming easier for any user to create their own videos. We will share some guidelines and tips that can be easily applied by teachers, trainers, professionals in all areas, and students in this article.
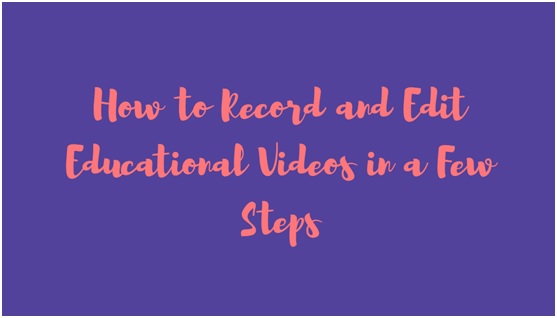
First of all, there are different types of educational video, each of which is used for specific purposes and to transmit certain content:
- Video lessons
- Video tutorials
- Presentations
- Demonstrations
- Narrations
- Animated stories
- Interviews
- Testimonials
- Webinars, video conferences
What equipment is needed?
To create any of these videos, we will need basic equipment of camera, tripod, microphone, video recording, and editing programs. However, if you check out the new tool RecordCast screen recorder, you only need a computer with a camera and microphone.
- Camera: If you don’t have a built-in webcam on your computer, prepare an external one. Lessons, demos, interviews, and testimonials are some types of videos that require a camera to film the teacher or presenter.
- Microphone: For those videos that require voice recordings, an external microphone is recommended for optimal audio quality.
- Video recording and editing programs: If it is a tutorial on using program Prezi or PowerPoint presentation, for example, it will be necessary to have a program to record computer screens. There are many free and paid alternatives. In this article, we will talk about the new tool RecordCast screen recorder, a free tool that allows you to record computer screens easily.
What are the steps to create a video?
Regardless of the type of audiovisual content and the size of the project, it is essential to plan the content and resources in advance. In general, we recommend these steps:
1. Elaborate a script
It is about putting the content of our video in writing. For the development of the script, it is important to take into account these elements:
- Goals
- Audience to which the video is directed
- Content development (depending on the objectives and recipients)
- Resources to be used (texts, graphics, animations, audios, diagrams, questions, others)
- Base text
2. Record the video
Video recording programs and tools are generally intuitive, and it doesn’t take too long to get hold of them. However, the more practice you get, the better the result.
If it is a video lesson or presentation where the person speaks into the camera, it may be necessary to take different shots.
Short videos are more interactive and create a higher level of involvement: brevity is a key element in keeping the student’s attention alive, so it is recommended that videos do not to be too long. RecordCast will capture up to 30 minutes at a time. It’s sufficient for such an educational video.
RecordCast is an all in one web tool for recording computer screen and video editing in a few simple steps. Everything in this tool is free and with no watermark on the output videos.
Open RecordCast
Open the RecordCast website and click the “Start Recording” button. Then you will be welcomed by three options for choosing a recording mode.
Screen + Webcam: it allows you to record your computer screen with your camera at the same time. Yourself will display at the left corner of the video, setting it displayed as a round/rectangle/square profile.
Screen Only: You can record your computer without yourself in as well.
Webcam Only: It allows you to record a video of yourself and your colleagues, etc.
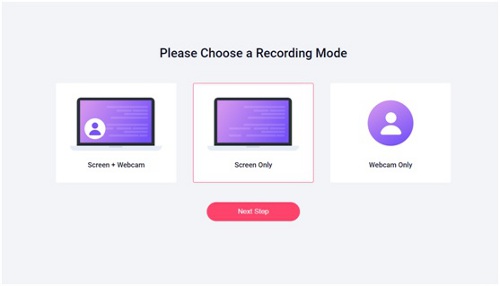
Adjust settings
After choosing a recording mode, you should choose a method for your audio recording. RecordCast allows you to use a microphone to record your voice from outside of the computer, or record the computer system audio, or both at the same time when under the Screen + Webcam mode. Or you can choose to record an educational video without any audio. By the way, you can drag and move the Mask’s black handles to adjust the size of your profile on the video.
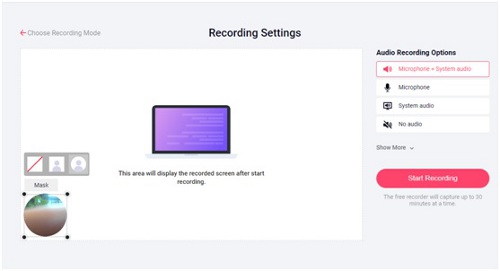
It’s time to choose the recording content then. RecordCast gives you also three options to record your computer screen: Your Entire Screen, Application Window, or Chrome Tab. Choose the option that meets your needs. Click the Share option to start your recording.
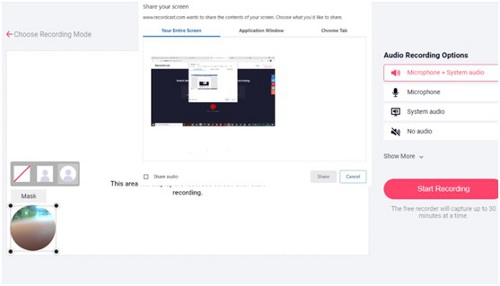
After the recording is finished, click the stop option to end the recording. During the recording, you have the option to pause and continue or stop the recording any time you want.
Recording finished
Everything looks great now? Clicking the Download button, you can get the recording as a WEBM file on your computer. Alternatively, you can continue to edit it in RecordCast built-in video editor by clicking the “Edit and Export in MP4” button.
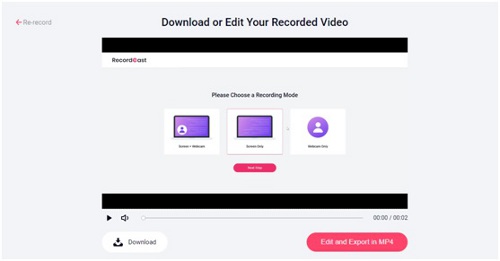
3. Edit the video
Once the video is recorded, we will have to edit it so that the result is optimal and suitable for publication. Video editing is no longer a professional skill: there are programs for computers and even online resources that facilitate the process in a few steps.
Here we’ll continue using the online tool RecordCast, a very versatile free tool available to any users. RecordCast video editor allows you to:
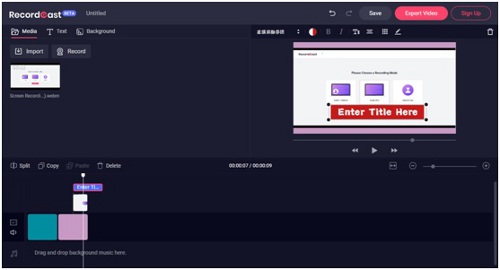
- Combine several videos, audios, and images in the same video.
- Record video from screen or webcam.
- Split a video into different clips.
- Add music to video.
- Customize the text and special text effects, adjust text font, color, size, alignment, etc.
- Set a background color for the video.
- Export the video in MP4 in 480p, 720p, 1080p for free without a watermark.
4. Publish the video
The last step is to publish the video. One of the best-known channels is undoubtedly YouTube, whose contents can be configured as public, hidden, or private, and embedded in websites, blogs, and all kinds of learning platforms.
Conclusion
In conclusion, RecordCast and these tips can be useful to record screen and create videos that will support face-to-face classes and e-learning, both in the framework of traditional educational models and in innovative methodologies such as Mobile Learning and Flipped Classroom.