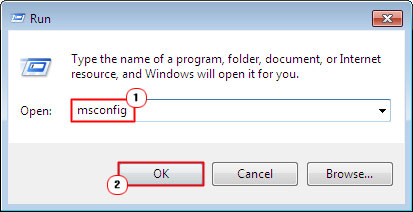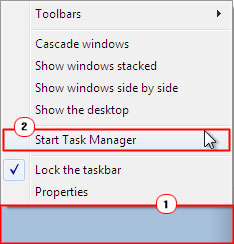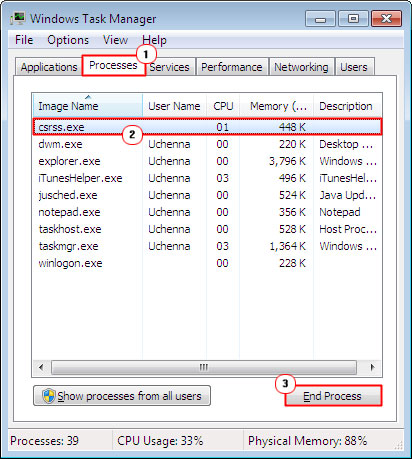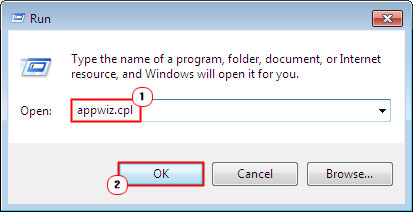You’re PC doesn’t have to slow down over years of use. Whether the degradation in your computers performance was sudden or happened over years of use, there are a number of different things you can do to counter this issue.
As with many computer problems, a simple system restart can do wonders, surprising to most, but it’s capable of fixing many errors and performance related issues.
Defrag Your Hard Drive
When your system saves a large file to your hard disc drive, this data is broken up into smaller clusters or pieces. Over time, as you install more and more files and programs to your computer, the hard drive finds it more and more difficult to access this data. With the defragmenter tool, it will reorganise this data, arranging the data in a more sequential fashion so that it is easier and quicker to access.
[AdSense-B]
If you own a solid-state drive (SSD), then you won’t need to defrag it, as the way in which data is stored on these drives is much different from standard drives.
Reduce Startup Items
If your computer seems to take ages for it to boot up, one of the very first things you’ll want to do is see which programs are being loaded during the boot up phase.
You can do this by using Microsoft System Configuration Utility. You can access this tool by doing the following:
- Boot into your computer with full administrative rights.
- Then press Windows Key + R, this will open up the Run Command box, type msconfig into it and click on OK.

- Once System Configuration Utility loads up, click on the Startup tab. To disable a Startup Item, simply un-tick the box next to it, then click on OK.

- The system will require a reboot whenever you make changes to it using this tool.
Locate Resource Hungry Applications
Computers will typically run slower when too much of its resources are being used up. If you find that your computer has started running very slowly, then it could be because a process is using in excess of 80% of your CPU’s resources. This usually occurs when an application experiences a memory leak, which is a process when an application continuously uses resources, without flushing out redundant data. Alternatively, an application may just be using up a lot of resources, causing everything to function slowly, especially when you attempt to access files.
[AdSense-C]
You can find out which programs are consuming the most resources on your computer by using Windows Task Manager. To open this tool, simply do the following:
- First you will need to successfully boot into your computer with administrative rights.
- Then right click on the Taskbar and select Start Task Manager.

- Once Windows Task Manager loads up, click on the Processes tab, from there you will be able to see all the programs running in the background of your system, along with the Memory Usage and CPU resources they are currently consuming. If you find a program you feel is using too many resources you can close it by first clicking on it, then clicking on End Process.

Run a Virus Scan
It’s very important that you regularly run a full virus scan of your system. Viruses are capable of infecting your system and slowing things down by corrupting important system files. Spyware on the other hand can compromise the security of your system by monitoring and collecting data about you while you use your system.
If you haven’t done one in a while, then go ahead and do it, make sure it’s a full virus scan.
Add More RAM
There are components that you can acquire for your computer that will make it actually run faster. Adding more memory to your computer is one of the quickest and cheapest ways of speeding it up, affectively adding or extending the life of it.
[AdSense-C]
The installation process is usually a matter of acquiring the correct memory then fitting it into its memory socket on your computers motherboard. Laptops can sometimes be a lot trickier, especially if you’re required to take the entire system apart just to access the memory slots.
Upgrade to an SSD Drive
Purchasing an SSD drive is another excellent option. Your computer will instantly run faster, however acquiring these drives is not without its downsides. For one, they can be rather expensive and on average have smaller storage capacities. Copying your data over to the new drive can also be an issue; I’m betting you’d probably need some assistance there.
Uninstall Redundant Applications
Another excellent way of keeping your computer in tip-top shape is to remove programs you no longer use and to make a habit of doing it. If you don’t know how to do that, follow the instructions below:
- First, boot into your computer with full administrative rights.
- Then press Windows Key + R, type appwiz.cpl into the Run Command box and click on OK.

- Once Add or Remove Programs loads up, simply click on the Redundant Application, and then click on Uninstall.