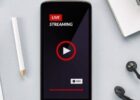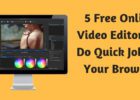Canon is one of the top brands that manufacture imaging devices. It is widely known for cameras and printers. Canon printers are very advanced and fast. The Pixma series provides high-quality printouts and you can even take printouts of your photographs. New models of Canon printers are multifunctional. Along with the printout, you can use your device for scanning and fax services. You can connect the printer to the PC and easily scan the documents.


Connect the printer to the PC for scanning the document
For scanning the document, you need to connect your device to the PC. You can use the USB cable for your printer connection. If you can’t use the USB cord, you can connect your printer wirelessly. You will read about the canon mg3500 wireless setup in this article down here.
Steps for Canon MG3500 wireless setup
- Go to the Canon printer and enable the Wi-Fi
- The printer’s Wi-Fi lamp will start blinking
- On PC, open the Printer & Scanners folder
- You will see a list of available printer and scanner device
- Check your Canon printer on the list
- If your printer is not on the list, click on the Not Available option
- The PC will scan for all nearby devices
- Wait until your Canon printer appears on the list
- Choose the printer and hit on Add button
Your printer will be added to the device. After adding the printer, you need to install a scanner driver on your PC.
Install driver on your PC
After connecting the printer to the PC, you need to install the driver. The driver is a connection bridge that communicates with the printer. If you have a disc drive, you can use the CD for installing the scanner driver. In case you can’t use the CD then you can install the printer driver directly from the website. Visit the Canon website and check for the Canon MG3500 printer driver. Install the scanner driver for your device. After installing, restart the PC and now you can scan the documents.
Steps to Scan Photos and Documents in Canon printer
- Go to the PC and click on Menu
- Tap on All Programs and hit on Canon Utilities
- Choose MP Navigator EX2.0>MP Navigator EX.2.0.
- Click on Scan/Import option
- Select Documents
- Now place the document correctly on the Plate
- Choose the Document Type
- Tap on Specify and you can make changes according to your requirements
- Hit the Scan option
- Your Canon printer will start scanning the document
- After completing the process, The Scan Complete dialog box will appear
- Choose Scan if you need to scan another document
- Or, Select Exit
- Edit the scanned image
- You can use various editing tools after scanning it
- Save the scanned image
- Select the checkbox of the image you want to save and hit the Save button
- Save dialog box will appear
- Check the destination folder, file name, etc
- Hit on the Save button
- Now the scanned image is saved on your PC.
Also Read: Future of Printing
Why is the Canon printer not scanning on a shared connection?
Your Canon printer will show scanning issues on the network due to the firewall. You install a firewall to prevent malicious data packets and unknown connection requests. If you try to add a new printer for scanning, the firewall often blocks the connection. Add your Canon printer to the trusted devices list and then you can connect the printer and scan your documents.