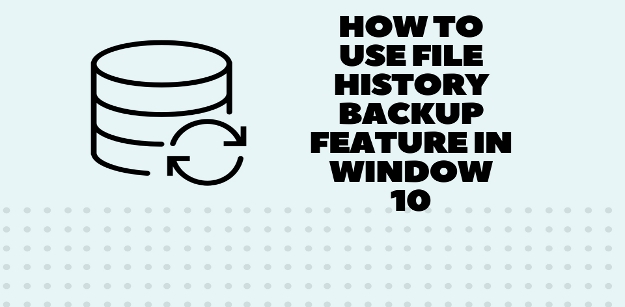
File History Backup feature is the amazing feature which is introduced by Microsoft in Windows 8. This is the ultimate solution or we can say Best Backup tool for the system which not only just backup files but also enables users to even repair and restore the complete backup file automatically.
To try your hands on this File History Backup, you just need to enable the feature and add the external drive for the process. Windows 10 will automatically backup your files on the time it is scheduled by you. You just need to wait and watch. Interesting right! Keep reading further.
[AdSense-B]
Steps to enable File History Backup feature in Windows 10
File History Backup feature in Windows 10 have reduced our precious time from searching best tool for backup files. Let us find out the, How it works? By following simple steps mentioned below:-
Step 1:- Go to the menu bar
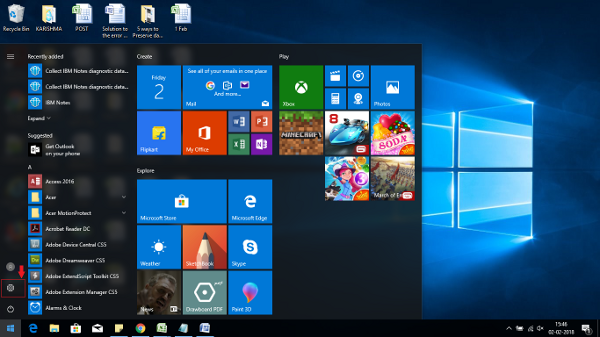
Step 2:- Click on settings
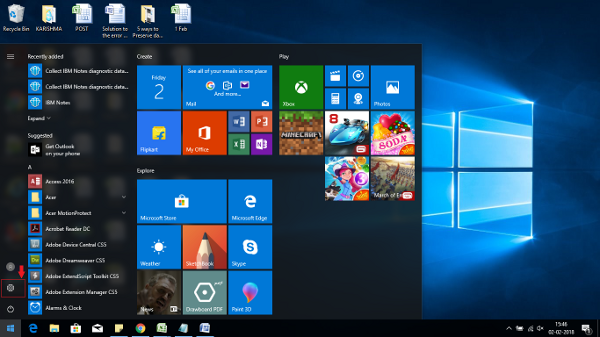
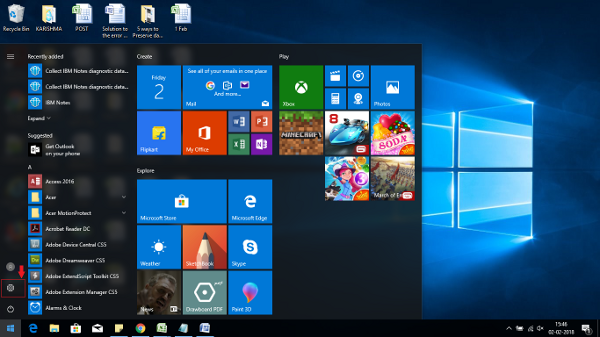
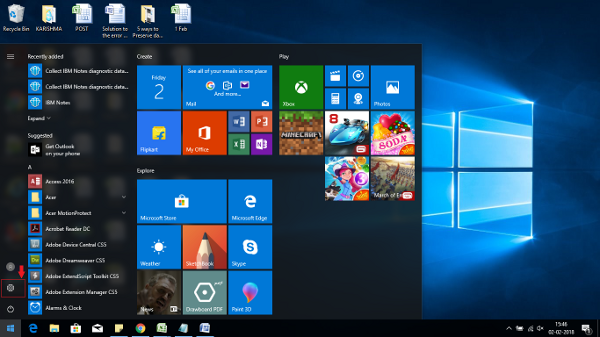
Step 3:- Select update and security option
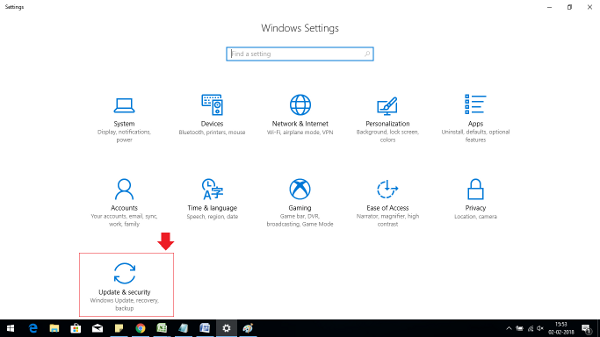
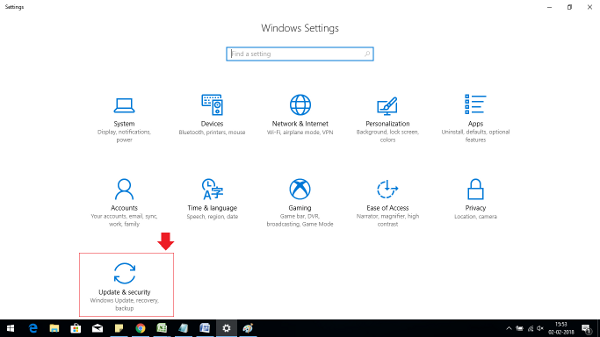
Step 4:- On the left pane, from the given option Click on Backup
Step 5:- Now under Backup using File History, check for ‘+’ option saying ADD DRIVE
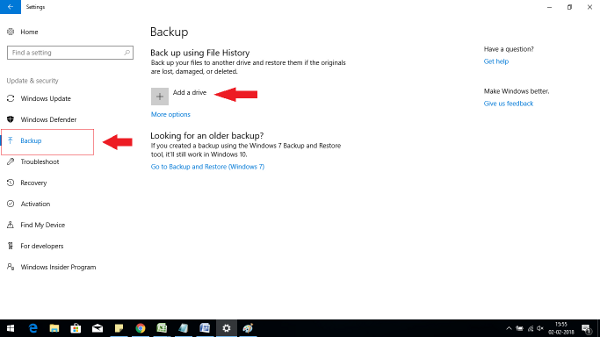
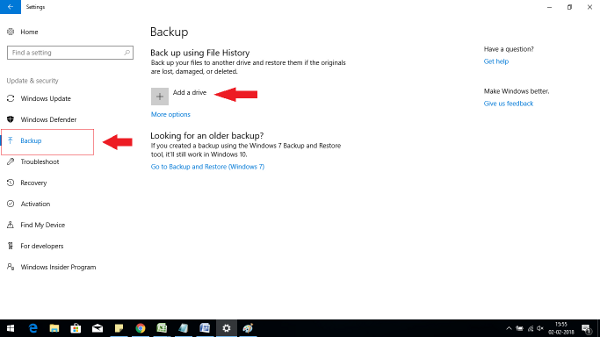
Step 6:- Add drive to the option for further process
Add a drive which you want to backup the files. Window 10 will automatically back up files whenever the user gets connected to the computer. Sometimes it may not allow searching any drive because of no internet connection is available to the feature. To resolve this check your advanced setting of the internet.
[AdSense-C]
How to configure your File History Backup feature automatically
By going to advanced features you can configure the files such. Click on “More Options” and configure the exact timeline about how long you want to keep the files and which files to be back up.
If by mistake you have added an unwanted file for File backup history then you can remove it. By default, Entire back up files will be set back to the accounts home folder by this feature automatically. This includes Desktop, Documents, Download, Music, Pictures, Videos folder. File History Backup also includes the hub folder where program stores applications data and other folders too.
How to restore backup files in your system in Windows 10
There are two methods to restore your backup files. Let us see both of them one by one.
#Method 1:- Restore BKF files from External Drive
Step 1:- Open
Step 2:- Go to settings
Step 3:- Select Update and Security
Step 4:- Click on Backup
Step 5:- Select more options
Step 6:- Scroll down till the end and click on restore files from current backup
Step 7:- Exit
#Method2:- Restore BKF file from Control Panel
Step 1:- Start from Menu
Step 2:- Go to Control Panel
Step 3:- Select System and Security
Step 4:- System and Security
Step 5:- File History
Step 6:- Click on restore personal files
Final Verdict
File History backup is one such feature which is required by each one of us. And here Window 10 is giving it completely free. By this feature, you can preserve any data type. We all know backup files are prone to corruption. There are some basic reasons, why backup files get corrupt? No need to worry though, just play safe by keeping the backup files on a removable hard disk. In case your files get corrupt, damaged or inaccessible for further use. Try free BKF Recovery Tool to recover, repair and restore the corrupt backup files easily without harming the original content.
Hope, I have guided you completely about File backup, from how to use it to preserve it and to recover it, if it gets corrupt smartly.